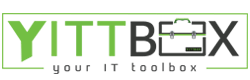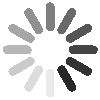Getting Started with Power BI: A Beginner's Guide
In today's data-driven world, making informed decisions requires powerful tools to visualize and analyze data. Power BI, a business analytics service by Microsoft, has become a go-to solution for professionals looking to transform raw data into actionable insights. This beginner's guide will walk you through the basics of getting started with Power BI.
What is Power BI?
Power BI is a suite of business analytics tools designed to help you visualize your data and share insights across your organization. It connects to hundreds of data sources, simplifies data prep, and drives ad hoc analysis. With its user-friendly interface and robust capabilities, Power BI allows you to create stunning reports and dashboards.
Why Use Power BI?
1. Ease of Use
Power BI is designed for users of all skill levels. Its intuitive drag-and-drop interface makes it easy to create reports and dashboards without extensive technical knowledge.
2. Comprehensive Data Connectivity
Power BI supports a wide range of data sources, including Excel, SQL Server, Azure, Google Analytics, and many more. This versatility ensures you can consolidate data from various platforms.
3. Interactive Visualizations
The tool offers a rich library of customizable visualizations, enabling you to represent your data in the most meaningful way. Interactive elements like slicers and filters enhance the user experience.
4. Collaboration and Sharing
With Power BI, you can easily share your reports and dashboards with team members. The Power BI service allows for real-time collaboration and sharing of insights across your organization.
Getting Started with Power BI
Step 1: Sign Up for Power BI
To begin, you'll need a Power BI account. You can sign up for free on the Power BI website. The free version offers ample functionality to get you started, while the Pro version provides advanced features and collaboration capabilities.
Step 2: Download Power BI Desktop
Power BI Desktop is a free application that you install on your computer. It provides a robust environment for developing reports and visualizations. You can download it from the Power BI Desktop page.
Step 3: Connect to Data Sources
Once you've installed Power BI Desktop, open the application and start by connecting to your data sources. Click on the "Get Data" button in the Home tab, and you'll see a list of available data connectors. Select your data source, and follow the prompts to connect.
Step 4: Clean and Transform Data
After connecting to your data source, you'll likely need to clean and transform your data. Power BI provides Power Query Editor, a powerful tool for shaping and transforming data. You can remove errors, filter rows, rename columns, and perform other data cleaning tasks.
Step 5: Create Visualizations
With your data ready, it's time to create visualizations. Drag and drop fields onto the canvas to create charts, graphs, maps, and other visual elements. Use the Visualization pane to customize the appearance of your visuals.
Step 6: Build a Dashboard
A dashboard is a collection of visuals from different reports. To create a dashboard, publish your report to the Power BI service and pin visuals to a new or existing dashboard. Dashboards provide a high-level view of your key metrics and performance indicators.
Step 7: Share Your Work
Power BI makes it easy to share your reports and dashboards. In the Power BI service, you can share directly with colleagues or create a shareable link. Additionally, you can embed reports in SharePoint, Teams, or other applications.
Best Practices for Power BI
1. Plan Your Data Model
Before diving into visualizations, spend time planning your data model. Organize your data into tables and relationships to ensure efficient analysis and reporting.
2. Use DAX for Advanced Calculations
Data Analysis Expressions (DAX) is a formula language in Power BI. Learning DAX will allow you to perform complex calculations and create more sophisticated measures and columns.
3. Optimize Performance
As your data grows, performance can become an issue. Optimize your reports by minimizing the number of visuals, reducing data granularity, and using aggregations where possible.
4. Stay Updated
Microsoft regularly updates Power BI with new features and improvements. Stay informed about the latest updates and incorporate them into your workflow to leverage the full potential of Power BI.
Conclusion: Getting Started with Power BI
Power BI is a powerful tool that can transform the way you interact with your data. By following this beginner's guide, you'll be well on your way to creating insightful reports and dashboards. Whether you're an analyst, a business owner, or a data enthusiast, Power BI provides the tools you need to make data-driven decisions.
Start your Power BI journey today and unlock the potential of your data!