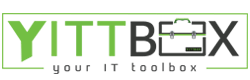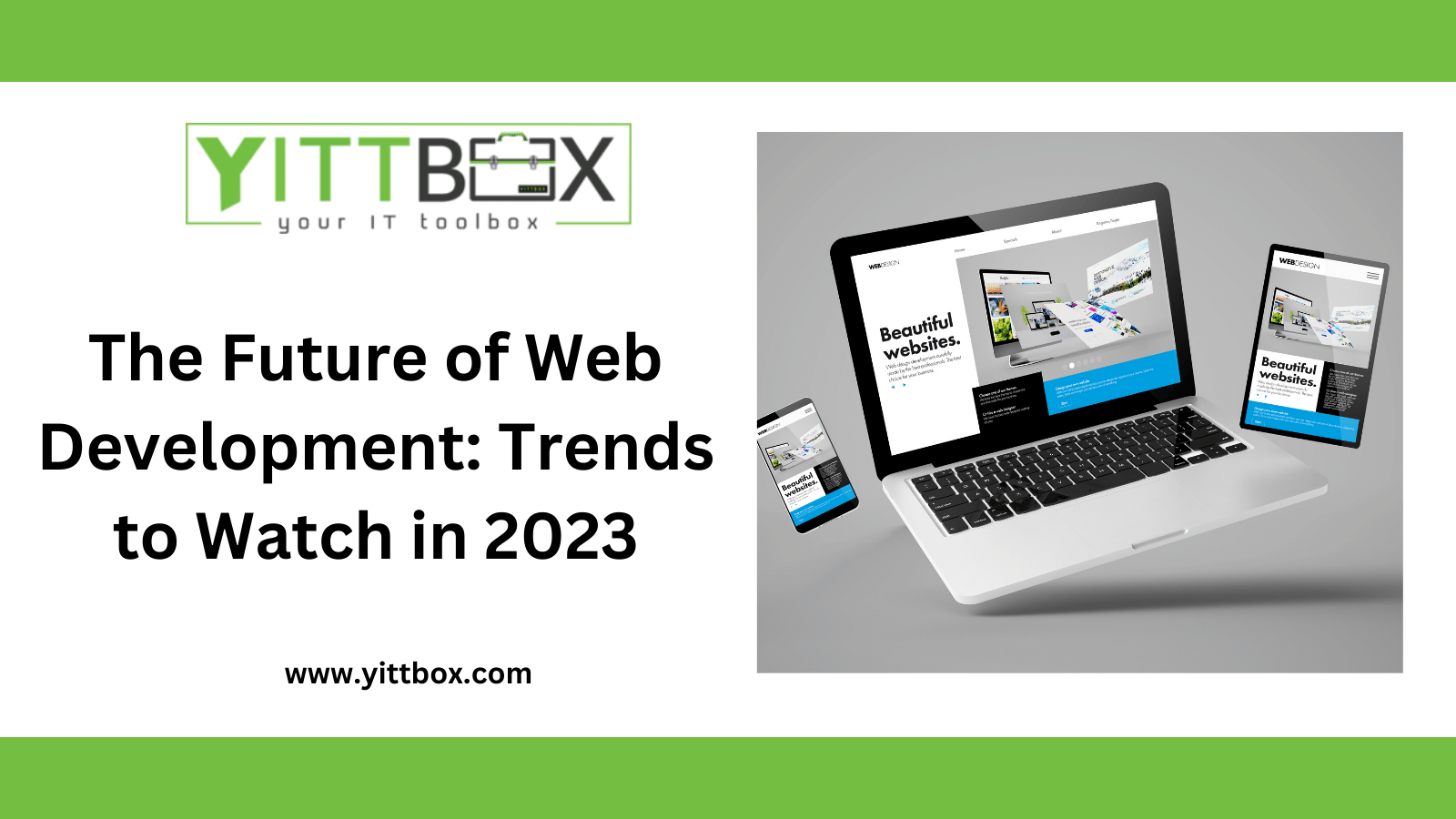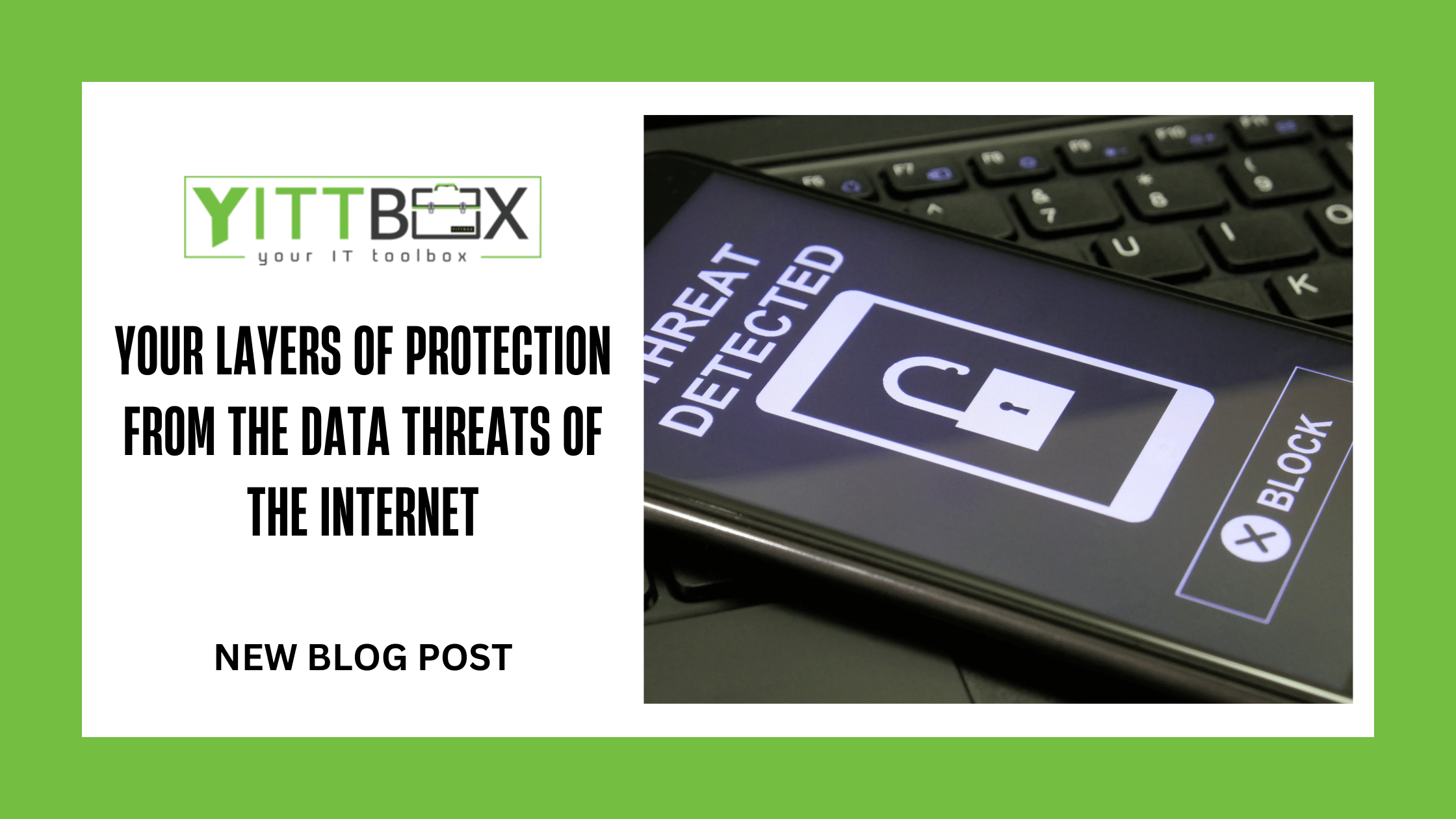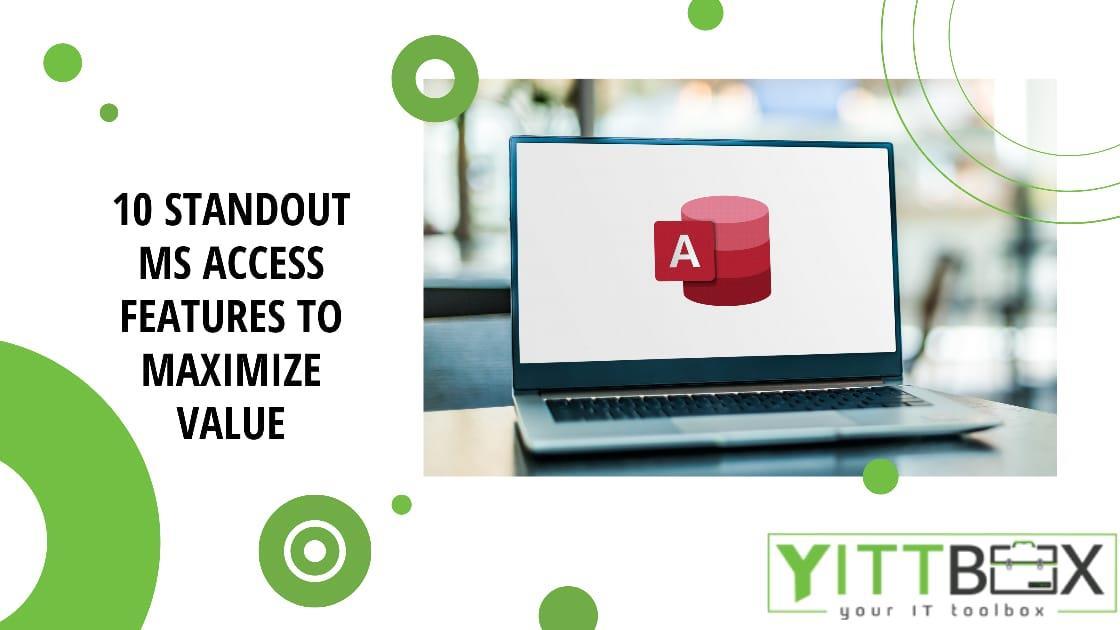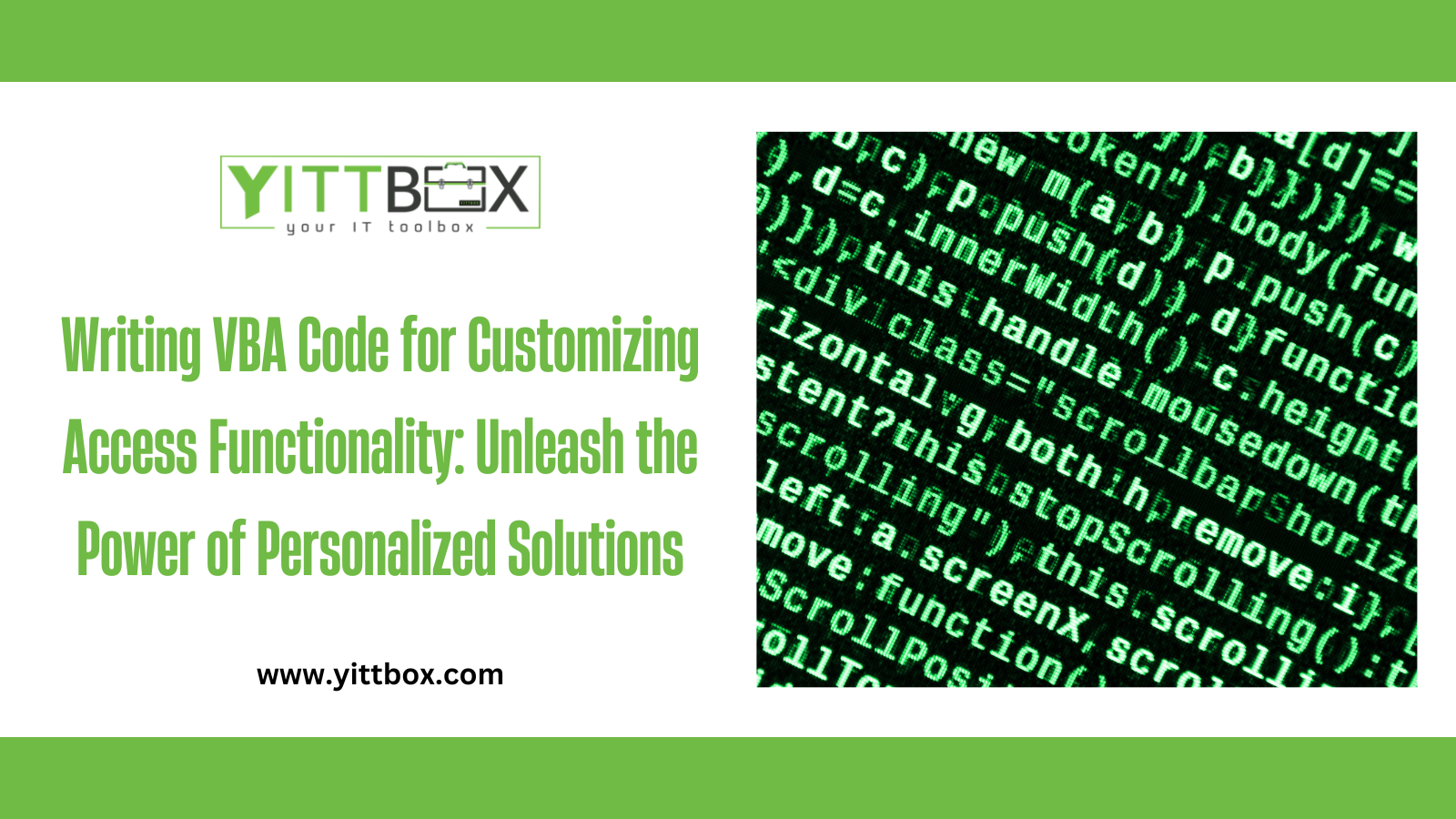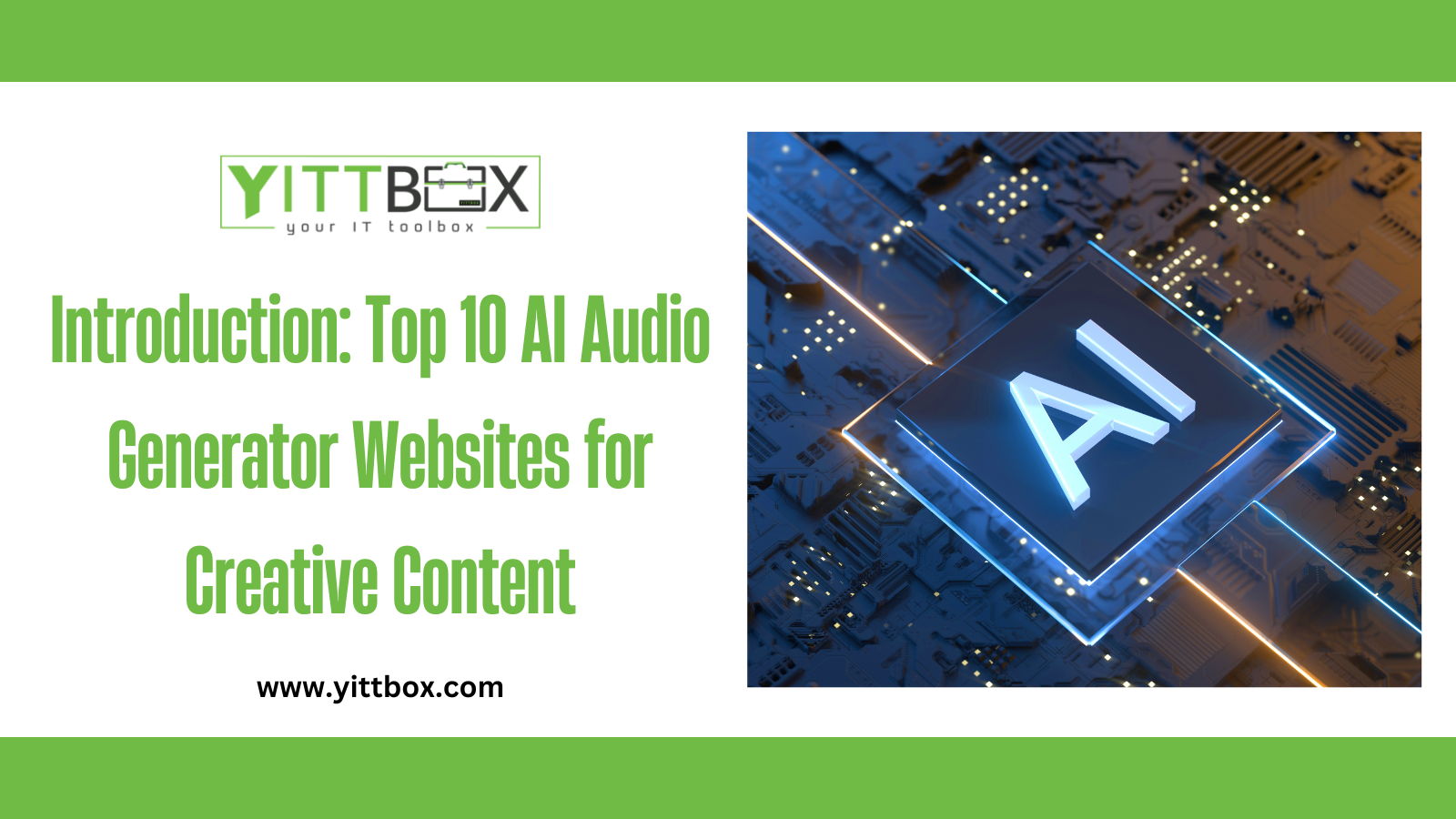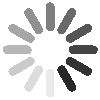Introduction: Creating Queries in Microsoft Access
Queries play a vital role in retrieving and manipulating data in Microsoft Access databases. They allow you to extract specific information, perform calculations, combine data from multiple tables, and generate meaningful insights. In this comprehensive guide, we will walk you through the process of creating queries in Microsoft Access, covering query design, criteria, joins, calculations, and best practices to help you optimize your database queries and harness the full potential of your data.
Understanding Query Types in Access:
Microsoft Access offers different types of queries to cater to various data retrieval and manipulation needs. Some commonly used query types include:
a. Select Queries: Retrieve data from one or more tables or queries based on specific criteria.
b. Action Queries: Perform actions on data, such as appending, updating, or deleting records.
c. Parameter Queries: Prompt users for input to dynamically define query criteria.
d. Crosstab Queries: Summarize data by creating a matrix with row and column headers.
Designing Queries in Microsoft Access:
To create queries in Microsoft Access, follow these steps:
a. Open the Query Design View: Access provides a query design interface where you can visually design and build your queries.
b. Select Tables or Queries: Add the relevant tables or queries to the query design view by selecting them from the database objects list.
c. Define Query Criteria: Specify the criteria to filter data by selecting fields and applying conditions, such as equal to, greater than, or contains.
d. Sort and Group Data: Arrange the data in ascending or descending order based on specific fields. Use grouping to categorize data and perform calculations within groups.
e. Add Calculated Fields: Create new fields in your query by performing calculations on existing fields using built-in functions, expressions, or formulas.
Joins and Relationships in Queries:
a. Inner Joins: Combine data from multiple tables based on matching values in specified fields. Inner joins retrieve only the matching records.
b. Outer Joins: Retrieve data from one table even if there are no matching records in the related table. Outer joins include unmatched records from one table while matching them with corresponding records in the other table.
c. Self-Joins: Join a table with itself to compare records or retrieve hierarchical data, such as employee-manager relationships.
Best Practices for Query Creation:
a. Use Indexes: Ensure that fields used in criteria, joins, or sorting are indexed to improve query performance.
b. Avoid Using "" in Select Queries: Instead of selecting all fields using "", explicitly specify the fields you need. This improves query efficiency and reduces unnecessary data retrieval.
c. Parameterize Queries: Parameterize your queries to make them dynamic and flexible, allowing users to input criteria at runtime.
d. Test and Refine Queries: Regularly test and refine your queries to ensure accurate results and optimize performance. Utilize the Query Analyzer tool to analyze query performance and identify areas for improvement.
e. Document Queries: Properly document your queries, including their purpose, criteria, and calculations, to facilitate understanding and future maintenance.
Conclusion:
Creating queries in Microsoft Access empowers you to extract valuable insights and manipulate data efficiently. By understanding query types, designing effective queries, utilizing joins and relationships, and following best practices, you can optimize your database queries and harness the full potential of your data. Invest time in query design and refinement, and you'll unlock the power of data analysis and decision-making in your Access database.