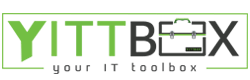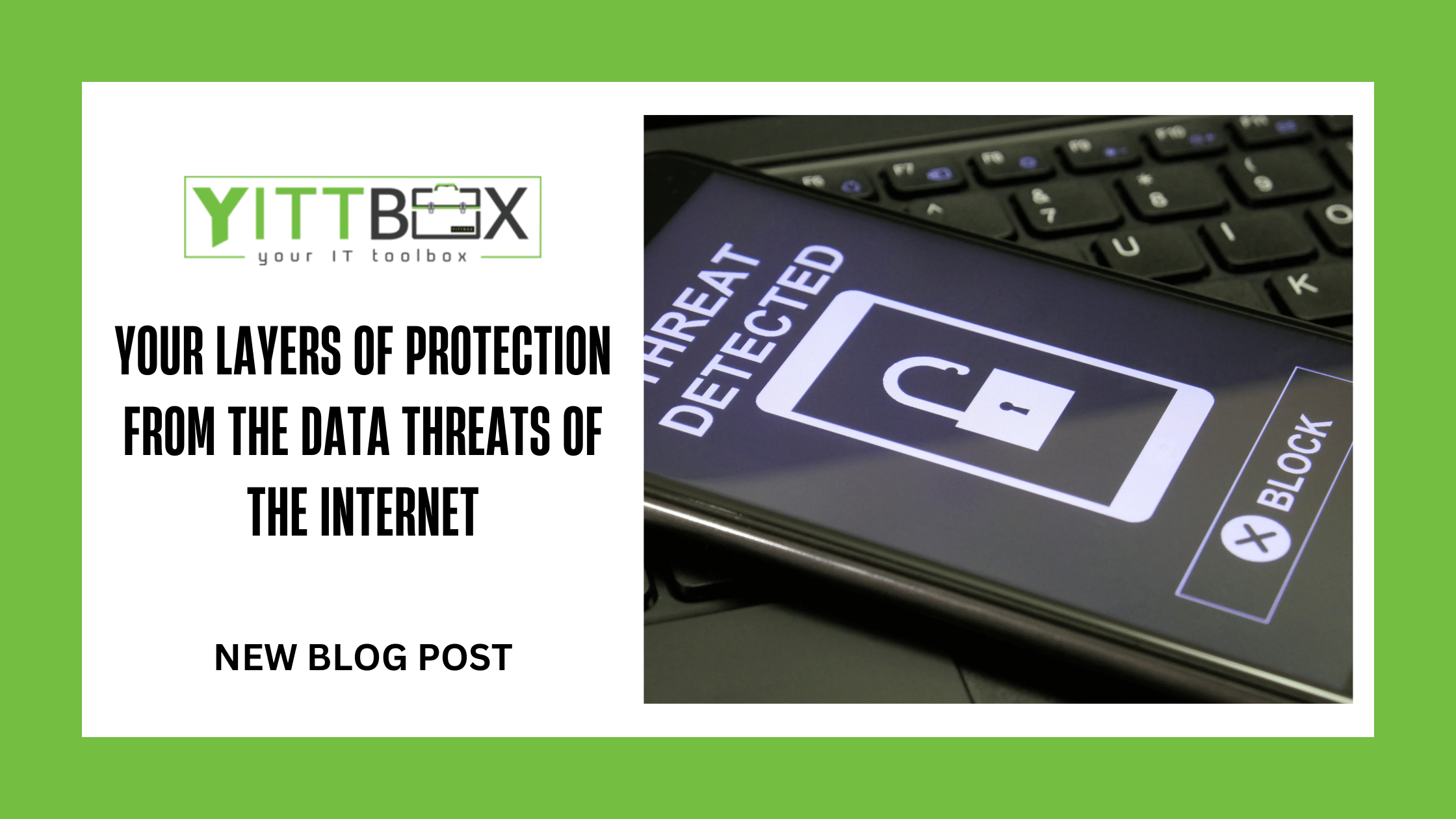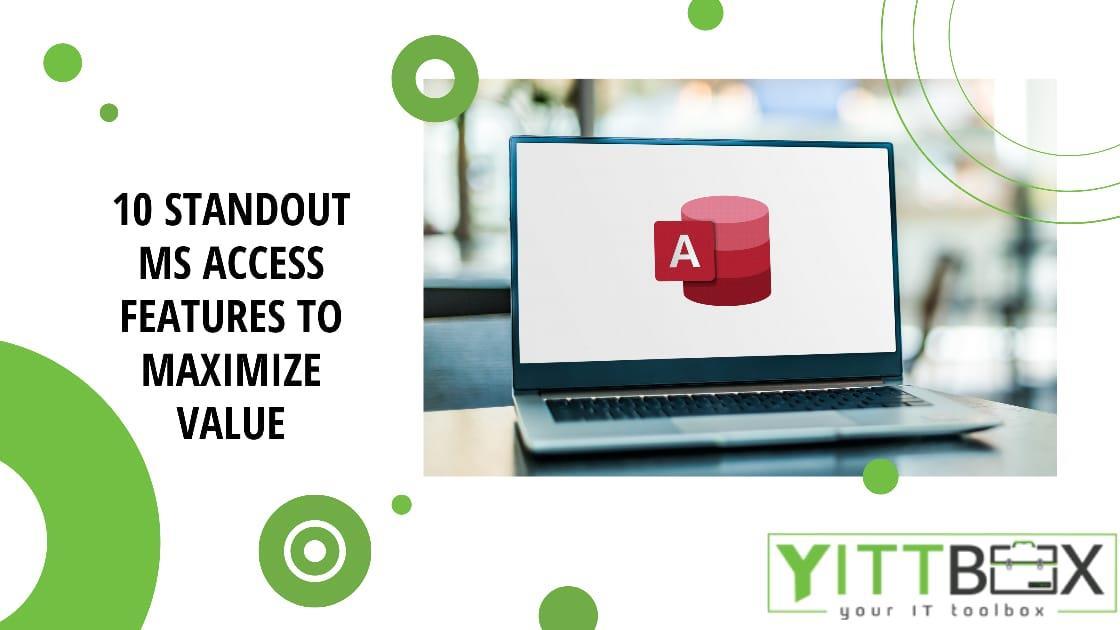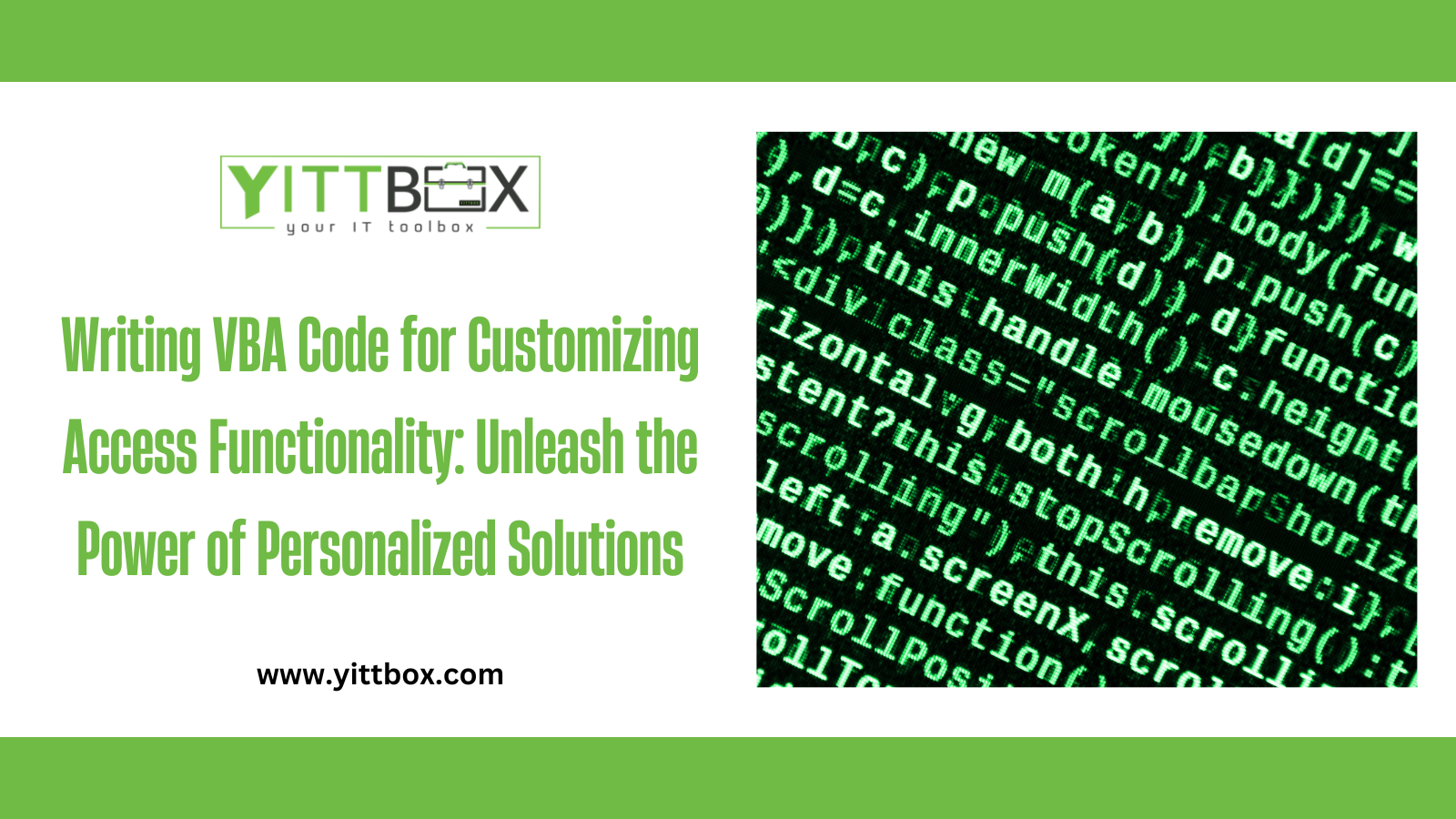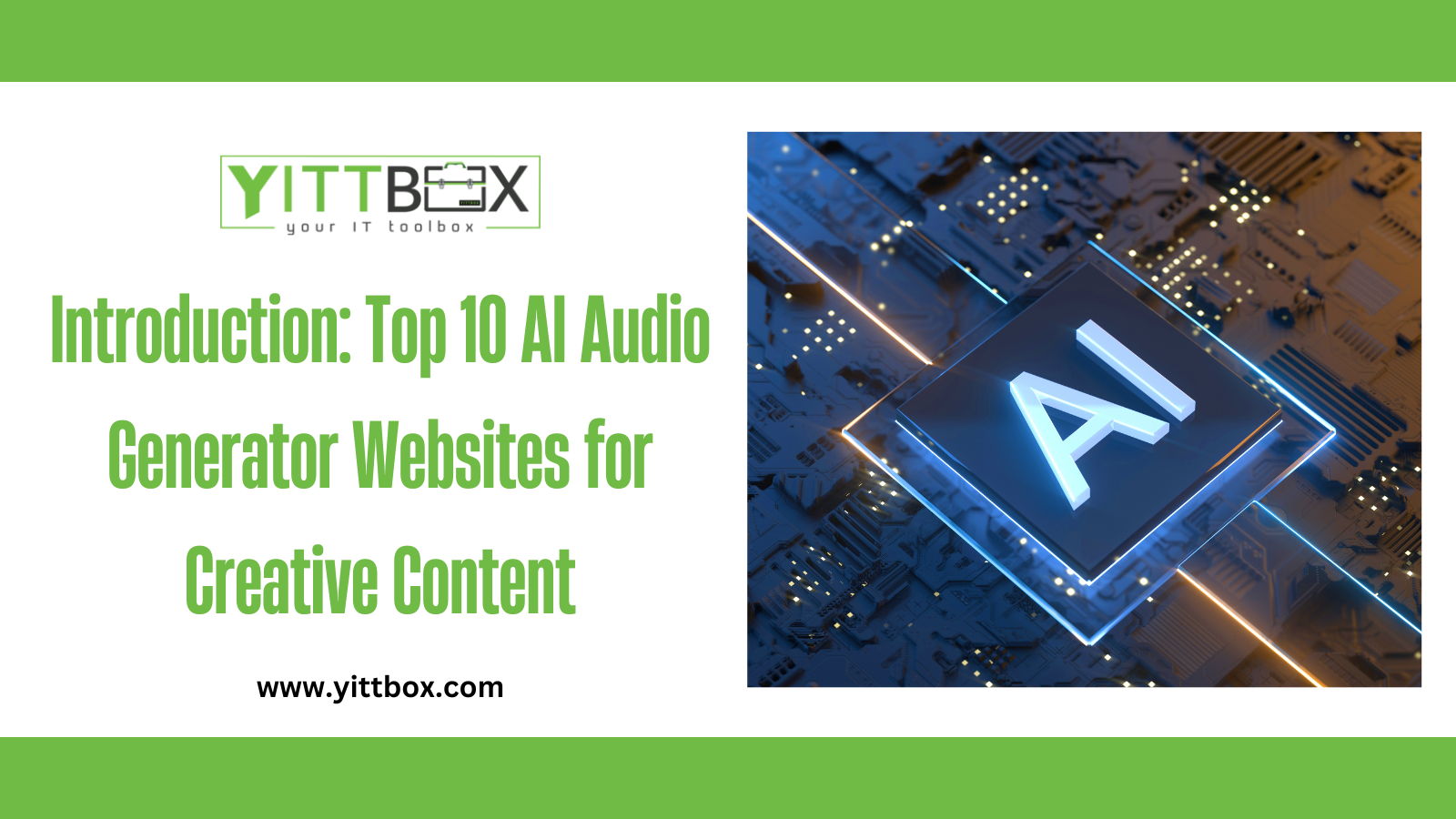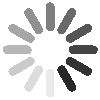Deploying Microsoft Access Database on a Remote Server
If you're looking to set up Microsoft Access solutions to work remotely, there's some groundwork to consider to ensure continued business performance and achieve desired results. Regardless of the type and size of the business, a typical MS Access database is a multi-user platform capable of supporting files of over 100 MB in size. It's generally not recommended to open large files over a VPN for a couple of reasons that can impact the overall performance of the business and employees.
Firstly, you'll experience a prolonged and substandard performance that prevents key screens from showing up. Secondly, even though the screen appears, the risk of data corruption is significantly high.
However, an exception to this rule is to set up a database combined with MS Access front-end and SQL Server in the backend that runs front-end files on the local PC via the VPN connection.
Better, you can get the MS Access database to run successfully on a Windows Server installed in your organization and then set up remote access to it. The database hosting procedure allows you to share the application online with colleagues, irrespective of whether they're working from the office, other branches, on the move, and anywhere across the world.
Investing in expensive site servers and complicated networks, including typical VPN connections, and re-coding the application are practices best put in the past.
MS Access solutions for the contemporary business world allow a seamless enterprise-class hosted remote desktop server that lets you run the application online like a web database, accessible by authorized users simultaneously from several locations globally.
All that's needed is to install a remote desktop client on users' computers that comes with nearly all modern operating systems. It allows your colleagues to access the hosted database on multiple devices, including Android, Mac, iPad, or Windows.
Microsoft Access Database: The Process
The Windows Server set up in your organization should be the host configured as a terminal server or remote desktop server to support multiple logins with a license for support. Moreover, the RAM and the processor should be able to support several simultaneous logins without interruptions or disconnection.
Microsoft Azure is an application you can use to set up a Windows Server on the cloud. Alternatively, you also have the option to set up the server via Infrastructures that act as service providers. Now, set up permissions for each remote login to establish a secure connection with the server. An outline of the process is as follows:
v Pick a Windows Server in your organization to be the host server
v Set up permissions for the chosen users to enable them to log in to the server remotely
v Keep a copy of MS Access or the Microsoft Access Runtime Engine on the Windows Server
v Let the Access program be in a shared folder on the chosen Windows Server
v Open the Access program on the server using Remote Desktop
v Ensure additional security to access the server over the internet
You can follow the below procedure that is elaborated for the same purpose:
v Make the authorized users' members of the Remote Desktop Users Group and update the security of the group membership
v Set the default Domain Group Policy to let members of the Remote Desktop Users login remotely. If you have a domain controller, modify the Default Domain Controllers Group Policy to enable remote login for all the users
v Let remote connections access the system properties area to enable remote login if you're using a Windows 10 workstation. Ensure the server has a copy of MS Access installed
v MS Office Business, Premium, and Enterprise have the full version of MS Access. Install any version on the Windows Server running Remote Desktop Services with a costly volume license
v The MS Access development program should be installed in a shared folder location on the chosen Windows Server. It lets remote users access the files from their location simultaneously. Using a remote desktop to that server helps you access the program
v If you want to access the Windows Server on the cloud, ensure you have additional security on the server. You can use the existing VPN or set up a new one for this purpose
v After successful connection with the VPN or the client to your workplace, its easy to guide them to use the remote desktop connection to connect to the Windows Server via the Local Area Network address
v A less secure procedure to establish a connection is by using the raw remote desktop access via firewall broadband internet router or modem
Accessing Remote Desktop on Other Devices
It's way easier to establish an MS Access small business database connection to other software that lets you access the database from anywhere. This is an additional feature of establishing a remote connection available apart from the remote desktop software option.
You can set up your PC to establish remote connections by installing Windows 10 Pro. If you're running Windows 10, you can upgrade it to Pro by visiting the system settings. Go to the setting and system to enable remote desktop from the remote desktop section. Make a note of the name of this PC. It's available under "How to connect to this PC" to use it in the future.
If you're planning to use a remote desktop to connect to your PC, you can open the taskbar from the local Windows 10 PC and search for the same in the search box. Next, you can type the name of the PC that you noted down and connect.
Now, choose the device you wish to open the remote desktop app available for free on Google Play, Mac App Store, and Microsoft Store. Next, enter the PC's name and choose the name of the remote PC that establishes a connection instantly.
You can now use your remote desktop PC from this device to connect with colleagues and teams located across the globe to provide all Access solutions.