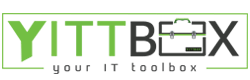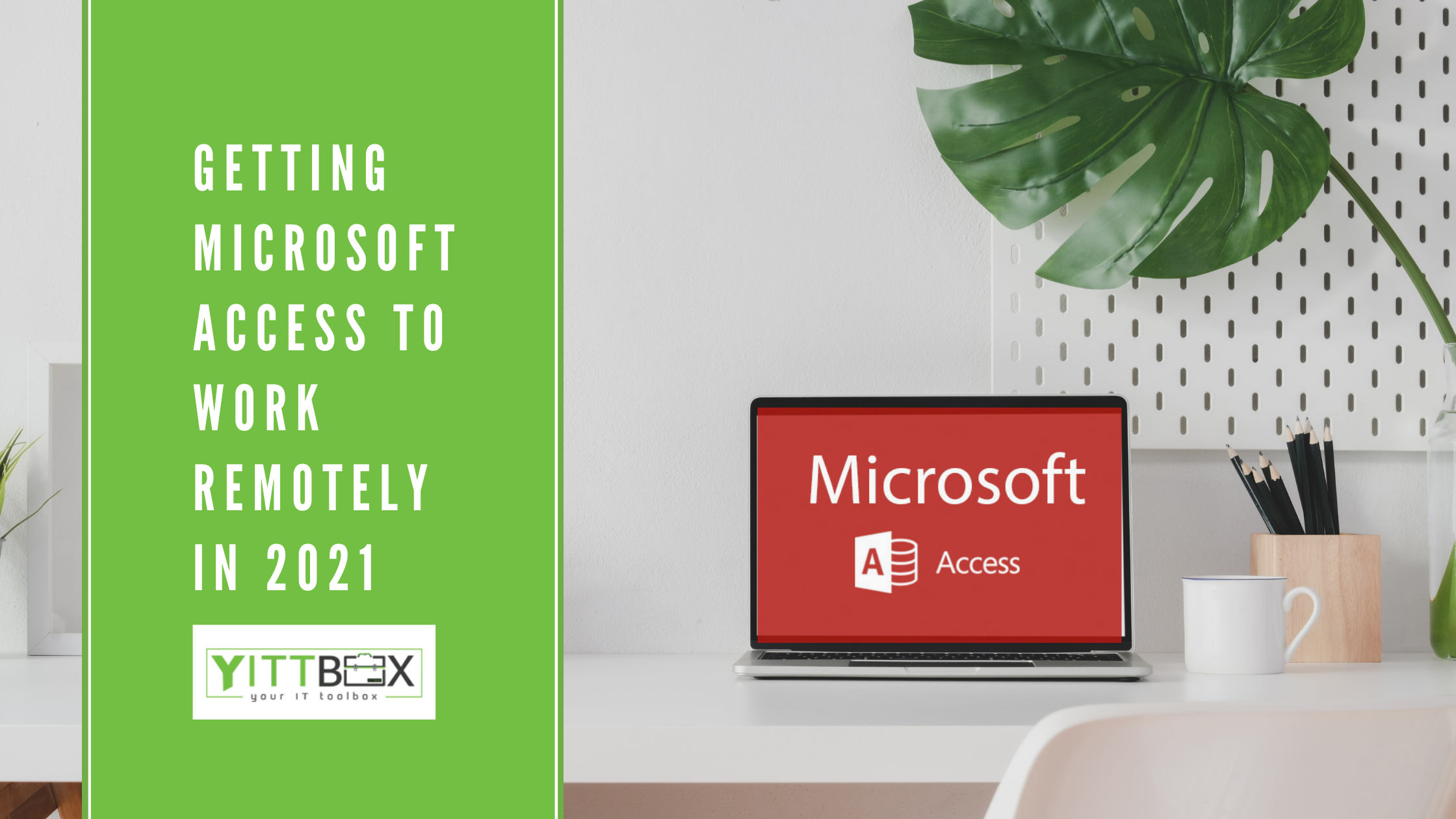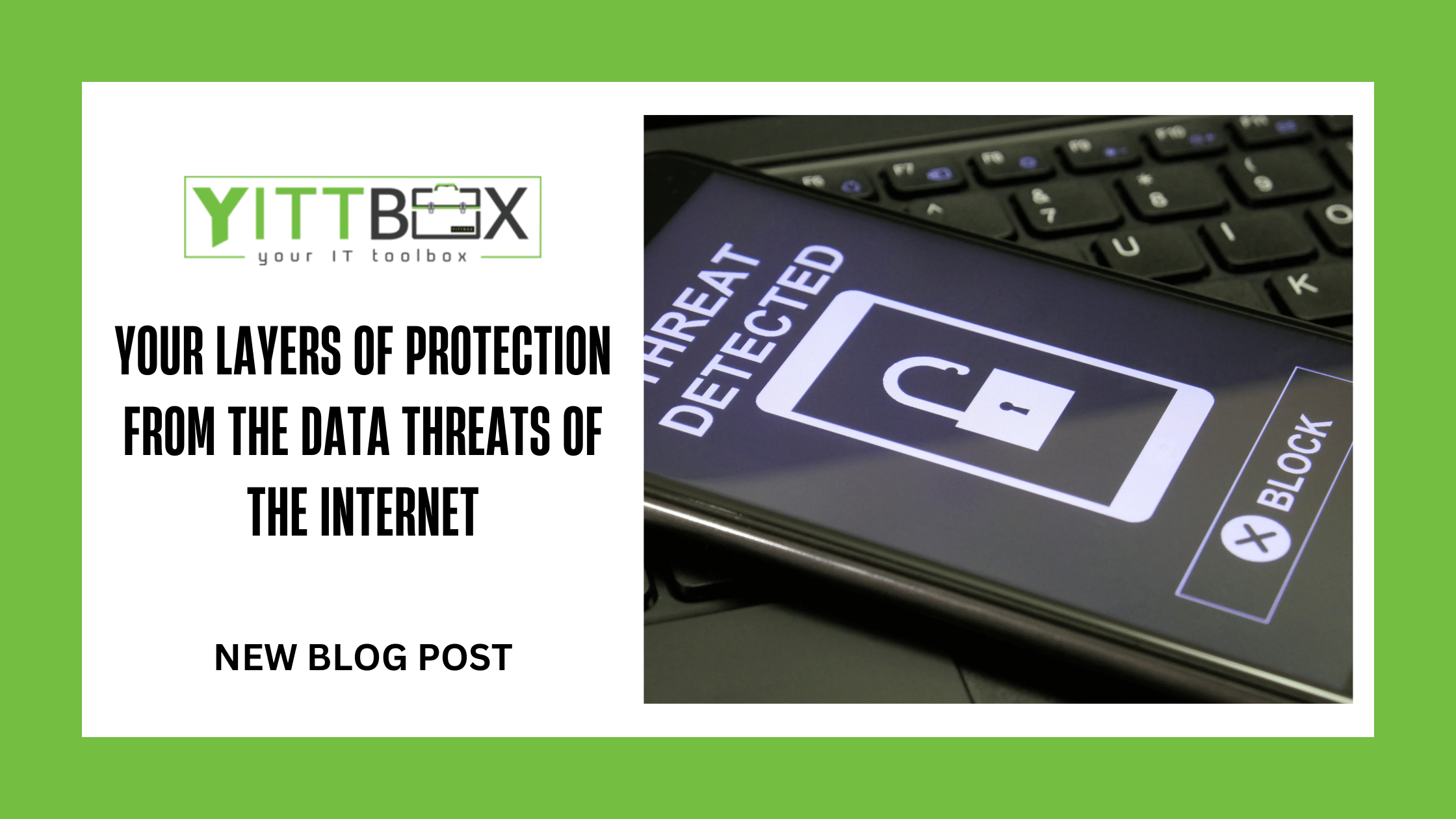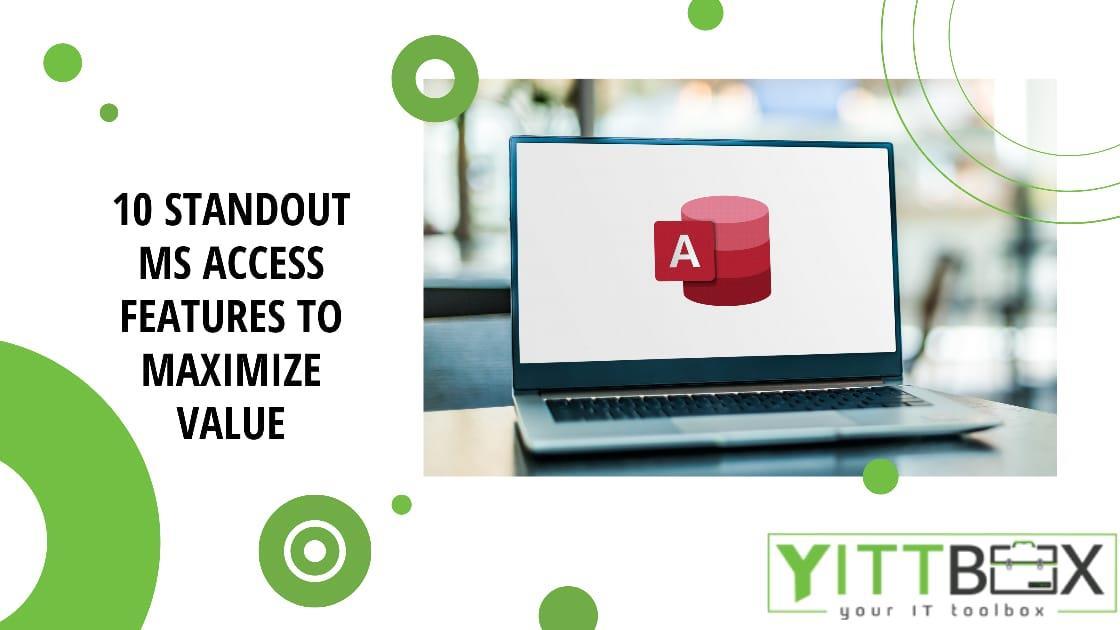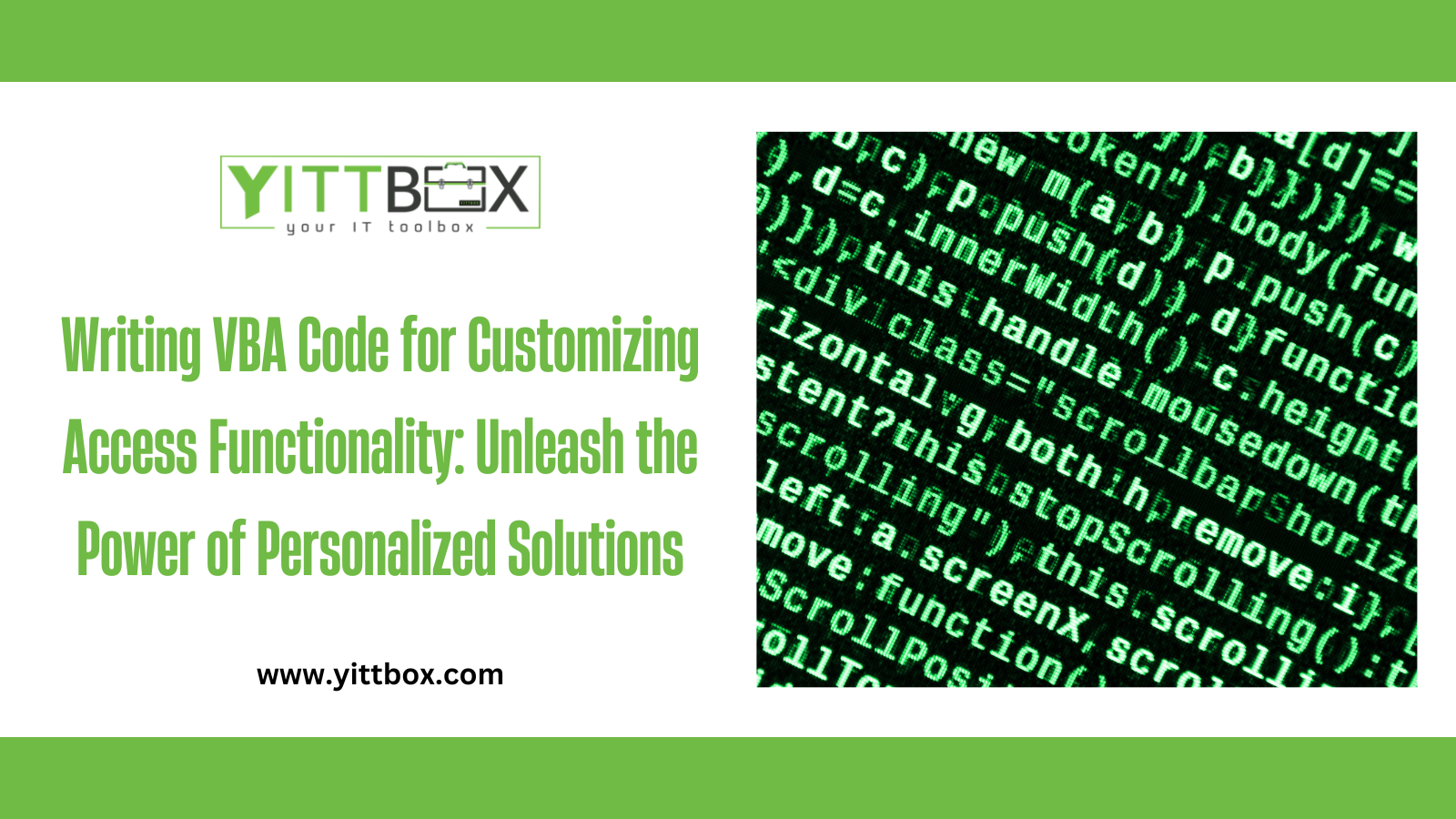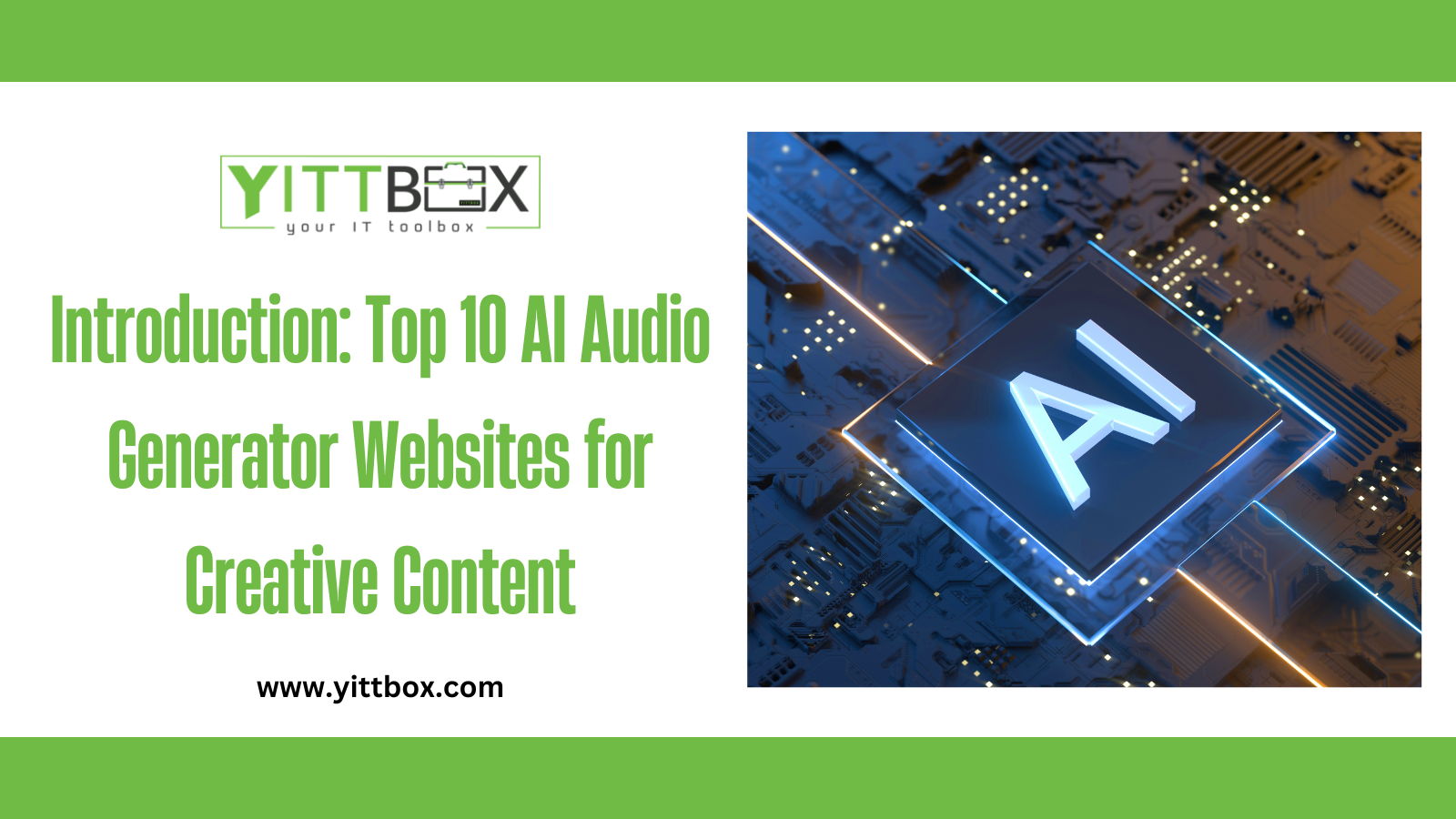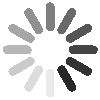Getting Microsoft Access to Work Remotely in 2021
Microsoft Access for small businesses or large ones is typically a multi-user database, supporting files of over 100 MB in size. Opening these files over a VPN is not advisable. It gives you a very slow and undesirable performance where vital screens don’t open and are unreliable and prone to data corruption. The only exception is to this rule is having a database combined with MS Access front end and a SQL server backend to run the front-end files on your local PC by connecting via VPN.
However, you can successfully get the MS Access database to run on a Windows Server installed within your organization and set up remote access to this server.
It’s the process of Microsoft Access database hosting where you can use share the application with your colleagues irrespective of where they are located across the world.
The Process of Using MS Access Database Remotely
This blog is more of a guide rather than a piece of information regarding setting up MS Access to work remotely, literally from anywhere in the world.
Whether you set up a Windows Server within your organization or already have one, you should choose the server to be the host. It can support two remote logins at a time. Still, you can configure the Windows Server as the terminal server or a remote desktop server to support several logins, provided you have the license to keep them. Ensure the RAM and the processor power can support the number of simultaneous logins without any interruption or the possibility of disconnection.
Alternatively, you can set up your Windows Server in the cloud via Microsoft Azure or Infrastructure as a service provider. Next, you’ve to set up permissions for the number of remote users to log in remotely and securely to the server. A Windows 10 Pro workstation can also double up to do this task, but it supports only one login at a time.
There’s a process to do this:
- Update the security group membership of the users and include them as members of the Remote Desktop Users group
- Modify the default Domain Group Policy to allow members of the Remote Desktop Users to log in remotely. In the case of the domain controller, modify the Default Domain Controllers Group Policy.
- In the case of a Windows 10 workstation, ensure you allow remote connections by accessing the system properties area to enable remote logins. For this purpose, the server you use should have a copy of Microsoft Access installed on it.
- Microsoft Office Business premium or enterprise includes the full version of Microsoft Access. You can use this version on your Windows Server that is running Remote Desktop Services only with a volume license for Microsoft Office. Unfortunately, this license is very expensive.
Include the MS Access development program in a shared folder location on this server that lets all remote users associated with the server access the files from irrespective of where they’re located. For this, use a remote desktop to that server whenever you want to open the access program.
If you’re accessing that server on the cloud, make sure to have additional security in place using the existing Virtual Private Network (VPN) or by setting up a new one.
After establishing a connection with a VPN or the client to your workplace, you can easily direct them to use a remote desktop connection to connect to your server via the Local Area Network address.
An alternative to this method is to use the raw remote desktop access via the firewall broadband internet router or modem. You can establish this by configuring the port forwarding, but it’s a less secure technique to establish a connection.
Using Remote Desktop on Windows, Android, or iOS Devices
One of the quickest and the easiest ways to secure a remote connection to your database is through the remote desktop software available from Microsoft’s Remote desktop. You can connect to other software to work on your PC remotely and use the database from anywhere.
Setting up your PC to allow remote connections
You should be operating Windows 10 Pro, and you can check it by going to the system setting and check the About section to find out the same. You can also upgrade Windows 10 Home to Windows 10 Pro here.
Next, you need to go to setting and system and remote desktop turn on Enable Remote Desktop. Note down the PC's name under How to connect to this PC to use it later.
Using remote desktop to connect to the PC
Go to your local Windows 10 PC and open the taskbar to search for Remote Desktop Connection in the search box and choose it. After reaching the Remote Desktop Connection, type the PC's name from the previous step and select connect.
Go to your device you want to open the Remote Desktop app that is available for free on Microsoft Store, Google Play, and Mac App Store, and add the name of the PC to connect found in step 1. Now choose the remote PC name added and wait for the connection to take place.
Your remote desktop PC is now ready for use to connect with individuals and teams across different time zones seamlessly.
The Takeaway
MS Access development for using remotely is fast gaining importance due to the unmatched benefits it offers to employees and the business as a whole. Your team can work with authentic data in the real-time mode that eliminates discrepancies in data usage, communication gaps, and common errors that affect individual and business performance.
One of the biggest advantages of establishing this remote connection is Microsoft Access inventory management. It’s a versatile way to create inventory assessment tools by developing a database that gives complete information about numbers, internal resources, and other critical information to make optimal use of data and inventory to scale beyond conventional boundaries.