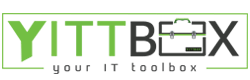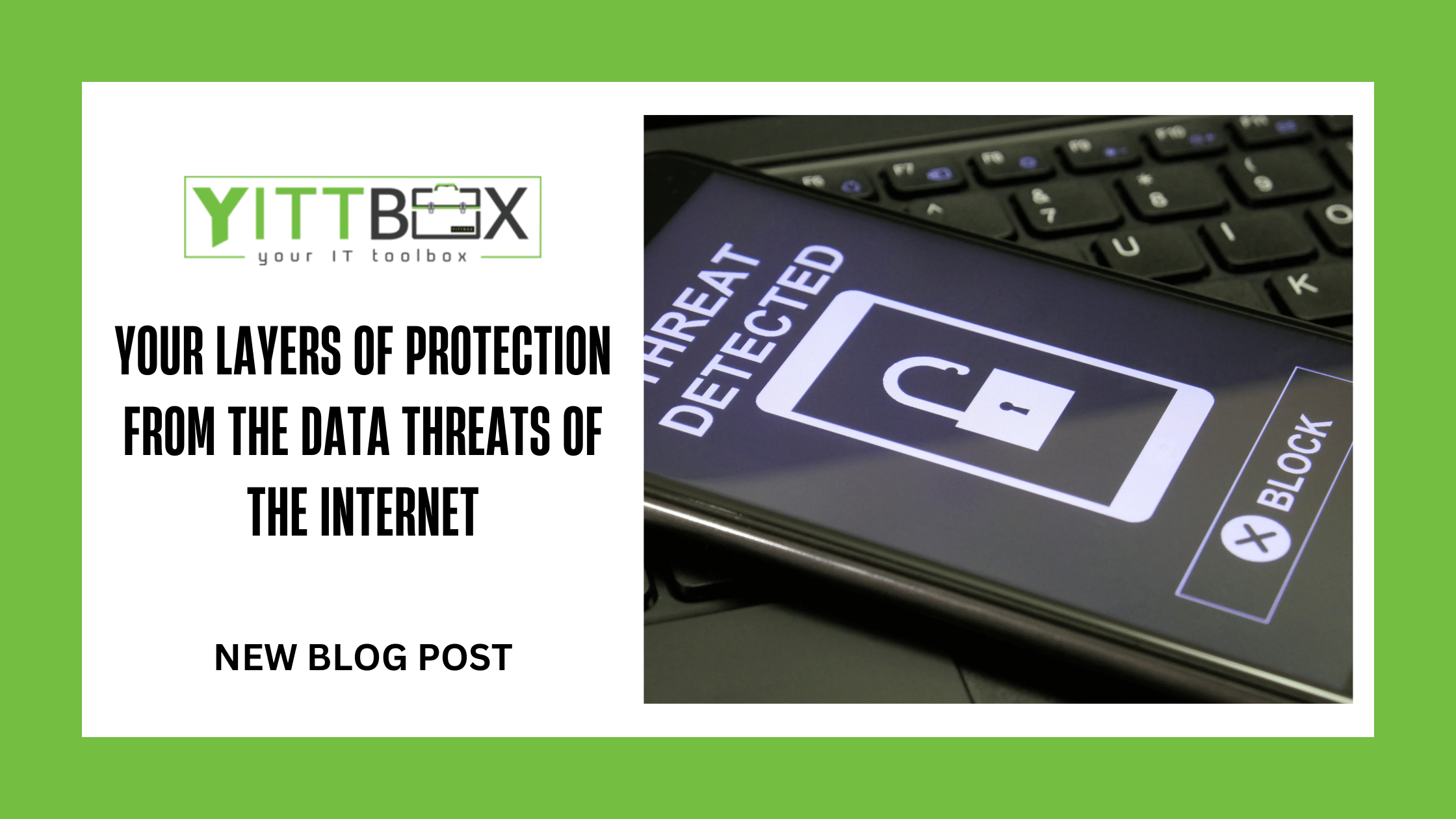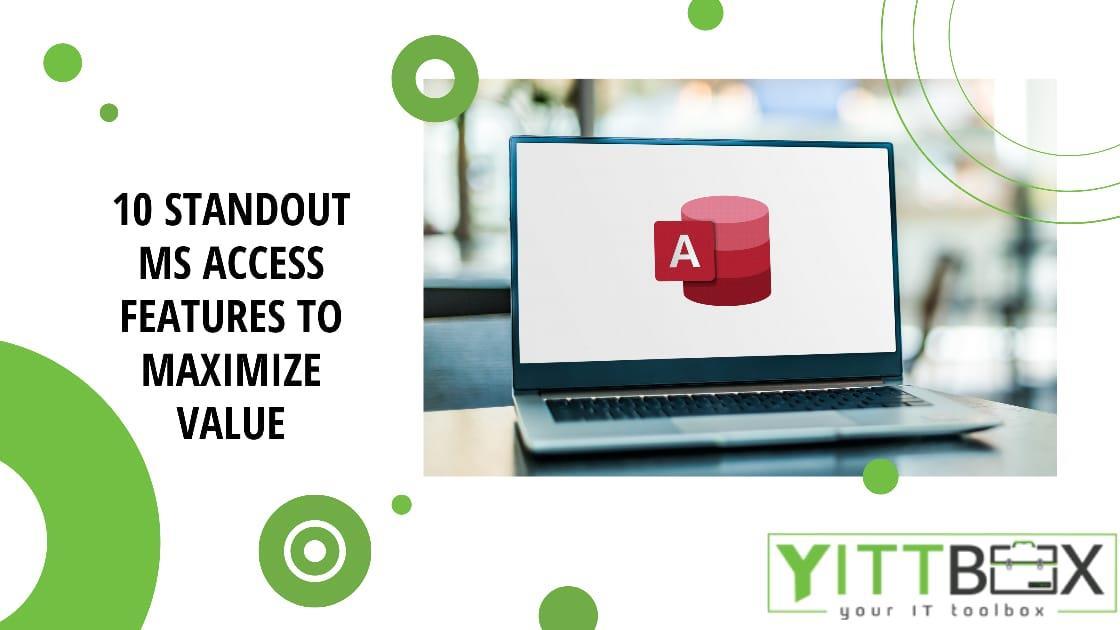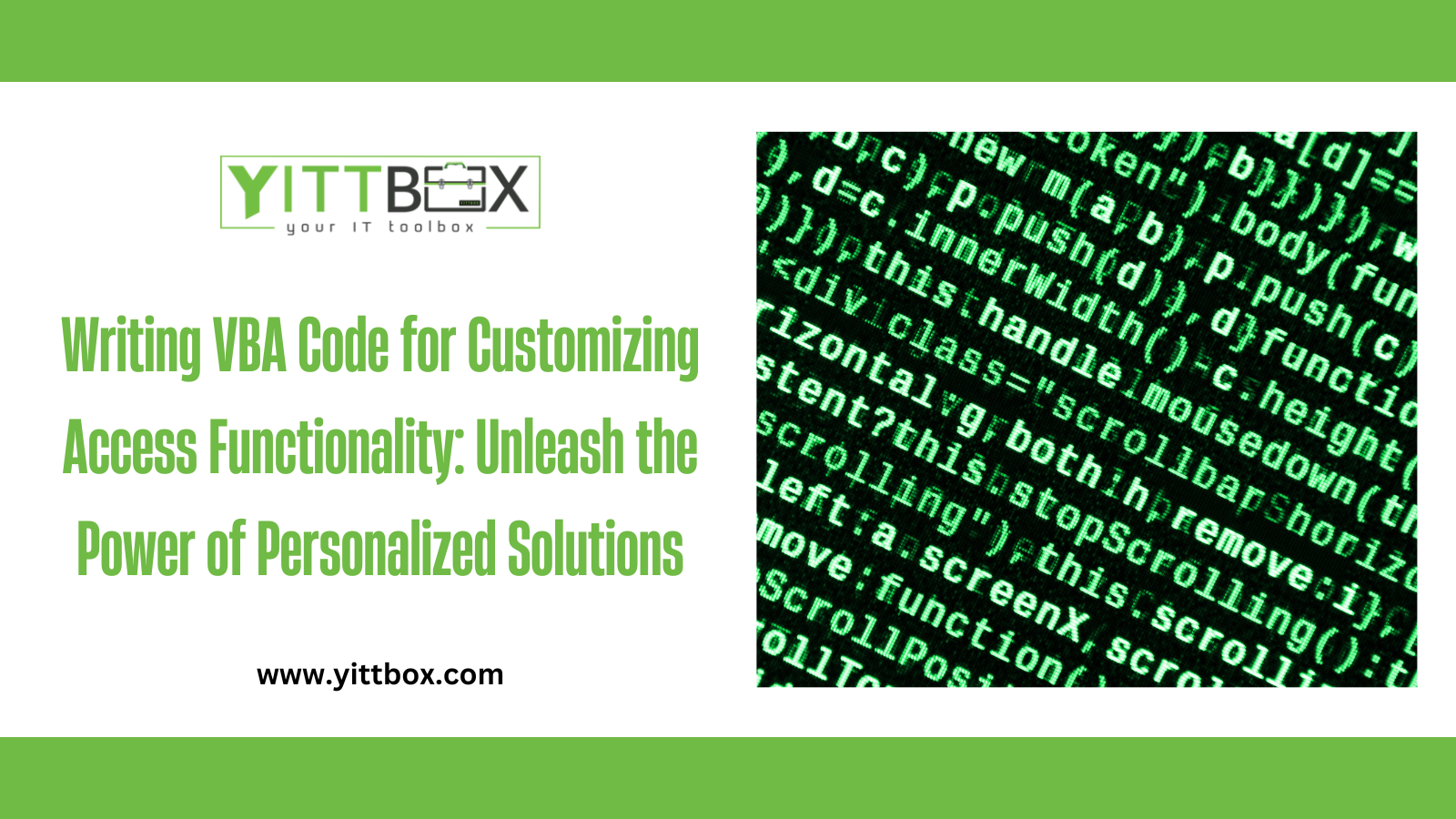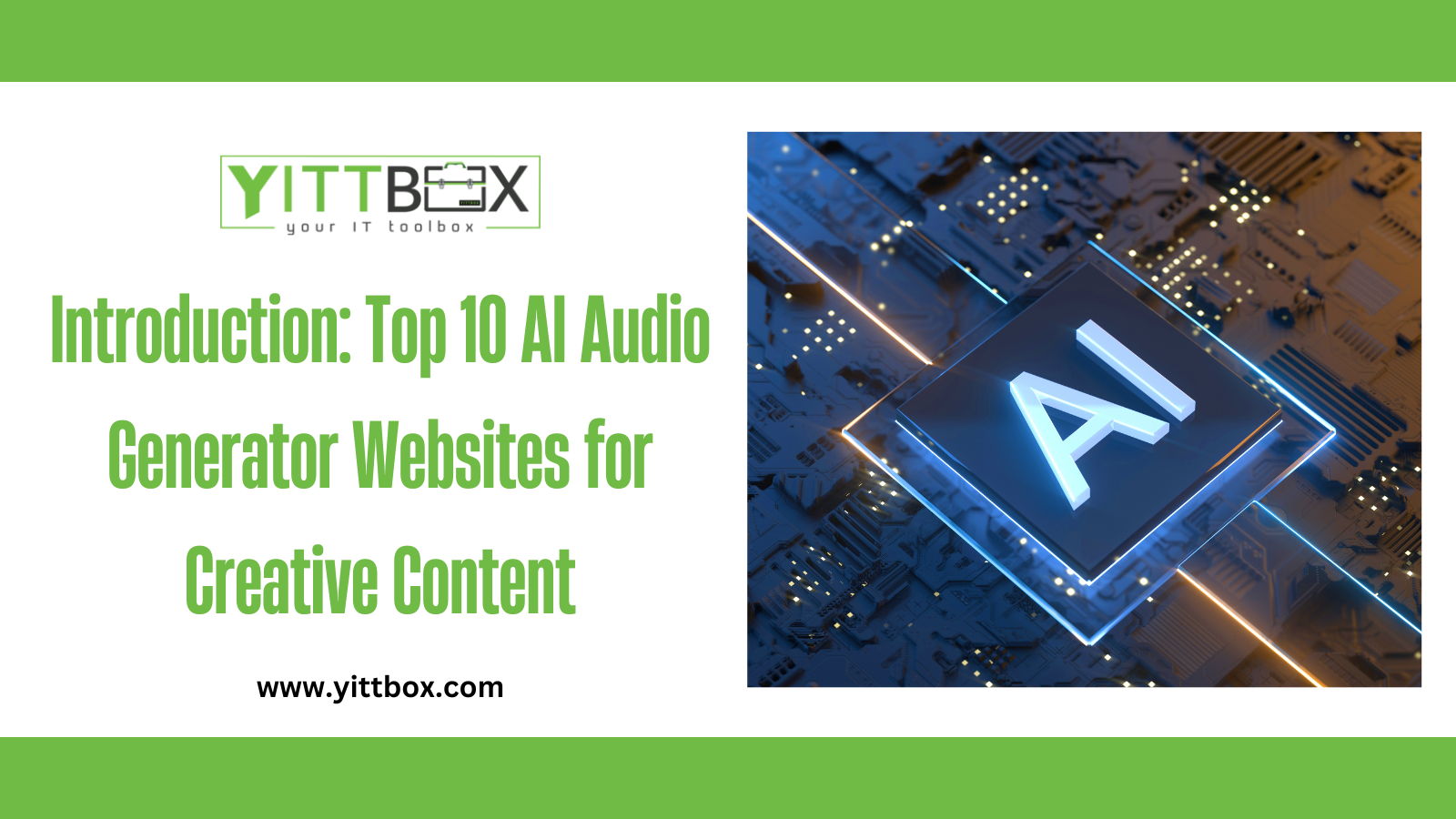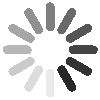Introduction: Using Macros in Microsoft Access for Efficient Automation
Macros in Microsoft Access provide a powerful tool for automating repetitive tasks and streamlining workflows. By creating macros, you can automate data entry, generate reports, perform calculations, and execute various actions with a single click. In this comprehensive guide, we will explore the process of using macros in Microsoft Access, covering macro creation, object assignment, condition and action implementation, and advanced features that enable efficient automation within your Access database.
Creating Macros in Microsoft Access:
To start using macros in Access, follow these steps to create a new macro:
a. Open the Macro Designer: Access provides a Macro Designer tool where you can create and customize your macros. Open the Macro Designer to begin creating your macro.
b. Macro Names and Descriptions: Assign a meaningful name and description to your macro to ensure clarity and easy identification.
Assigning Macros to Objects:
To trigger a macro, you need to assign it to a specific object, such as a button, form, or event. Follow these steps to assign macros to objects:
a. Form Controls: Assign a macro to a button or other form control by accessing the control's properties and selecting the desired macro in the On Click or On Double Click event.
b. Report Controls: Assign macros to report controls similarly, using the appropriate event property.
Implementing Conditions and Actions:
Macros in Access allow you to specify conditions and actions, enabling you to create automated workflows based on specific criteria. Consider the following techniques:
a. Condition Builder: Use the Condition Builder tool within the Macro Designer to define conditions based on field values, expressions, or logical operators.
b. Action Catalog: Access provides an extensive catalog of actions that you can use to define the desired behavior of your macro. Actions include opening forms or reports, running queries, performing calculations, or updating records.
c. Looping and Branching: Incorporate looping and branching actions to create dynamic and complex workflows within your macros. These actions allow you to repeat a set of actions or execute different actions based on specific conditions.
Advanced Macro Features:
Microsoft Access offers advanced features that enhance the functionality and flexibility of macros. Explore these options to further optimize your automation:
a. Data Macro: Utilize data macros, available in Access 2010 and later versions, to automate actions at the table level. Data macros allow you to define triggers and perform actions when specific data changes occur.
b. Embedded Macros: Embed macros directly within objects, such as forms or reports, to streamline their functionality and create self-contained automation.
c. Error Handling: Implement error handling techniques within your macros to gracefully handle unexpected errors and ensure smooth execution of automation processes.
d. Macro Conditions and Arguments: Use macro conditions and arguments to make your macros more flexible and adaptable to different scenarios. They allow you to pass parameters to macros or execute specific actions based on user inputs.
Conclusion:
Leveraging macros in Microsoft Access can significantly enhance automation, streamline workflows, and improve overall productivity within your database. By following the steps outlined in this guide, including macro creation, object assignment, condition and action implementation, and leveraging advanced features, you can automate repetitive tasks and create efficient workflows tailored to your specific requirements. Invest time in designing, testing, and refining your macros to maximize their potential for automation in Microsoft Access